
Microsoft Teams Top Contributor: EmilyS_726 ✅
December 13, 2024

Microsoft Teams Top Contributor:
EmilyS_726 ✅
- Search the community and support articles
- Microsoft Teams
- Teams for business
- Search Community member
Ask a new question
I cannot see the presentation in the desktop Teams
Report abuse.
Reported content has been submitted
Replies (7)
- Independent Advisor
5 people found this reply helpful
Was this reply helpful? Yes No
Sorry this didn't help.
Great! Thanks for your feedback.
How satisfied are you with this reply?
Thanks for your feedback, it helps us improve the site.
Thanks for your feedback.
3 people found this reply helpful
I have the exact same problem but with my iPad and my Mac. So I think it is a software problem?
I have the same problem as well. I already tried to delete as the cache suggested. however still got document/cache that unable to delete. My Microsoft team version is 1.3.00.21759 8/23/2020
Thankyou
2 people found this reply helpful
Hello All,
I have the same issue. The presentation is being presented from a PC by my CIO. I can't see the presentation on my desktop teams, but if I login to Teams on my iPhone presentation is front and center.
I have delete the folders as suggested and it's still an issue.
I have 1.3.00.21759
What if you're using the web chat version of teams and not have an application installed?
i have the same issue that i cannot see any of the shared content, but it's only one one particular meeting as the others i am managing to get the content.
4 people found this reply helpful
What about if we are using it on MacOS BigSur and having issues with some of my advisors not being able to see the slides
Question Info
- Meetings and calls
- Norsk Bokmål
- Ελληνικά
- Русский
- עברית
- العربية
- ไทย
- 한국어
- 中文(简体)
- 中文(繁體)
- 日本語

What to do if you can’t see a shared presentation or video in Teams?
A few days ago, i was participating in a Microsoft Teams meeting with several colleagues and customers. I then noticed that the presenter was describing a slide which i wasn’t able to see. I then opened a private chat with a colleague and quickly understood that the presentation was fully visible to other participants but not to me.
In this short post i would like to describe the simple troubleshooting process i went through to be able to access that presentation. I use a Windows 10 operating system, so this should be relevant for previous Windows versions. Took 2 minutes and i was up and running.
Can’t join / view Microsoft Teams presentation – how to fix?
Step #1: check your network.
I initially thought the issue was related to my Virtual Private Network connection (VPN). I disconnected, and the issue wasn’t solved. I then look into the WIFI signal in home office – all good. Problem still there.
Step #2: Re-start Microsoft Teams
Quit and restart the Microsoft Teams app.
- From the Windows taskbar (bottom of your screen), find the Microsoft Teams icon.
- Make a right Click and hit Quit .
- Then from taskbar hit the Search icon (Magnifying Glass).
- Then type Microsoft Teams and hit Enter to launch the application.
- Next step was to try again to view the presentation, again – no luck.
Want to become a Microsoft Teams power user?
Step #3: Clear Teams cache
My third step was to reset the application cache. Here’s how that is done:
- First off, quit Microsoft Teams. Note that Teams won’t allow you to clear the cache if the app is still running in the background.
- From the Task bar, hit the Search button. Alternatively, use the Windows button + S shortcut.
- Type %appdata% .
- The Windows Explorer dialog will open. Now navigate to the Microsoft folder.
- You’ll see a folder named Teams . Make a copy of that folder, and store it in a safe place in your PC.
- Now enter the Teams folder and delete the Cache folder.
- Restart Teams, the problem should be gone.
Follow up question: How to Share Powerpoints in Teams Meetings
Here is a question from Wendy:
Hello folks, i work as a consulting in an IT software firm. So far used Webex and now transitioned to Microsoft Teams. I understand that there are several techniques to share pptx slides in Microsoft Teams for Windows. Specifically i am interested to share my presentation without showing the presenter notes to the participants (i still would like to view my notes though). One extra requirement is to be able to view the participants list and video feed of those connecting using their cameras. Any pointers are appreciated.
Thanks for the question. There are several ways to show your slides in a Teams meeting. We’ll focus on the most prevalent ones.
- Using the PowerPoint Slide view shared over Teams.
- Using your PowerPoint Presenter View and two screens
- Using the Microsoft Teams PowerPoint live sharing
Note: We developed this answer using Windows but this will work almost perfectly in PowerPoint and Teams for macOS.
Share the PowerPoint Slide View
This is probably the simplest and most straightforward option for sharing slides.
- First off, open PowerPoint and load your presentation.
- Then start or connect to your Teams meeting from your Calendar; or start a new Team meeting.
- Use the Teams share tray to start sharing your desktop.

- Then pick the Screenshare (Desktop/Window) option.

- Choose to share the content of one of your screens or the relevant PowerPoint presentation window.
- Hit Share .
- Back to PowerPoint, move to Slide Show view by clicking F5. This will allow to share your PowerPoint presentation in full screen mode.
Summary : Note that although this method is pretty simple it has shortcomings. Unless you have two screens you won’t be able to access your notes. You won’t also be able to view the Teams meeting controls when presenting, so you’ll be able to display the participants list or access the meeting chat while presenting.
Present your slides using Presenter View
If you have two screens you are able to use the PowerPoint presenter View.
- Open PowerPoint and load your Presentation slides.
- From the PowerPoint Ribbon hit Slide Show .
- Then in the Monitor section tick Use Presenter View .
- Then hit F5 (or select Slide Show and then From Beginning ).
- Now access your Teams meeting from your Teams or Outlook Calendar.
- In the Teams Meeting controls sharing tray , select Screenshare and then select the monitor that displays your slide in full screen.
- Hit Share , and present your slides.
- This is a more robust method, which allows you to see your notes when presenting, but it requires more than one screen. It also doesn’t allow you to access the Teams user interface and view the participants list etc’.
Using PowerPoint Live to present in Teams
You can now use PowerPoint live capability to improve your presentation delivery in Teams.
- First off, upload your Presentation to a Teams channel or OneDrive.
- Then access your Teams Meeting from Outlook or the Teams Calendar.
- Next, from the meeting control, select the PowerPoint presentation you would like to share. In the example below, we have only one presentation available named Share.pptx.

- If you see your Presentation in the list, you can use the Browse button (as shown above) to either upload a presentation to Teams, browse from existing presentations shared in your Channel or pick one from OneDrive.
- Once the presentation is picked you’ll see your Teams live PowerPoint view.

- As you can see, the presenter view in Teams allows you to access the your notes. Obviously the meeting participants will see the full screen view . Note that both you and participants will be able to move back and forth between the slides as needed.
- You can use the Teams meeting controls (from the lower part of the screen) to view the Team conversation and participant list.
This capability is a very cool option for presenters. Main drawback being that given the fact that it currently leverages the web version of PowerPoint, there might be some features and animations that might not fully work in PowerPoint live.
Can’t See The Shared Screen On Microsoft Teams? Read This

Are you losing your mind because you can’t see the shared screen on Microsoft Teams?
I’m really sorry to hear that! To be completely honest, I’m not at all surprised that you’re struggling with this issue, as it’s much more common than you might think.
I know it must be really annoying to try to take notes from a presentation one of your co-workers or classmates has prepared, only to have your plans frustrated by a pitch-black display.
But don’t worry, you came to the right place for answers. Below, you’ll find a list of several things that might be causing this, and how you can address them.
The 6 main reasons why you can’t see the shared screen on Microsoft Teams are:
- Your internet connection is failing
- Hardware Acceleration is acting up
- Your secondary GPU is interfering
- There’s a bug in Team’s cache
- Your VPN is enabled
- Full screen sharing is disabled
Read on to jump back into your meetings!
#1 Your Internet Connection Is Failing
Before looking at anything else, I’d like us to make sure your connection is not struggling.
You might think that, since you’re able to be here reading this, you can safely rule out a network problem, right? Well… guess again.
Granted, when you have total connection failure, you’ll be completely cut off from the internet. But when the issue is not general, you might still be able to browse lightly or chat via text, while also noticing you can’t see the shared screen on Microsoft Teams.
Why? I’m glad you asked.
The answer is really simple. Videoconferences and voice calls via Teams are much tougher on your network than looking up solutions for this issue online. A failing network might explain why you can’t see the shared screen on Microsoft Teams , and other issues, such as having the platform keep going offline .
In cases like these, you’ll want to estimate your internet needs and go from there.
Solution: If you’re working in-site, you probably have nothing to worry about, as corporate internet plans are quite reliable and stable. But if you work from home like many of us, then taking your family’s network usage into consideration is vital.
A good starting point would be to have a plan that can give everyone at least 15-20 Mbps to go about their business without interrupting others’ activities. So, if there’s 5 people in your home (including you), your speed should be 125 Mbps.
If your plan already meets your needs, try giving your provider a call and asking if they’re having coverage issues in your area. Assuming that their answer’s no, then resetting your modem would be the next logical step to take.
Don’t know where to start? That’s ok. The process is super easy:
- Without unplugging the modem, turn it around so that you can see the back of the unit
- Locate the reset button (more often than not, it’s not a button, but a small hole with a “ Reset” label on it)
- Use a paper clip or a thin toothpick to press down on the actual button inside this hole. Hold it down until all the lights at the front of the unit turn on, and then turn off
- For a brief moment, all lights on the modem will be off, that’s your cue to stop holding down the reset button
- Wait a couple of minutes and try seeing your coworker/classmate’s shared screen. If your connection was at fault, their content should now be visible.
#2 Hardware Acceleration Is Acting Up
You might be asking yourself, “ What on Earth is that? ”, and I don’t blame you. Hardware Acceleration is one of those things that few people care to learn about before they’re having trouble with it.
In a nutshell, this feature is designed for older devices which have components that struggle with the requirements of modern communications platforms. By activating it, you’ll be taking some load off your CPU and redistributing all over your other components, such as your Graphics Card (GPU), your RAM, etc.
On paper, Hardware Acceleration sounds great, and most of the time, it is. But sometimes, it can start acting up for a wide number of reasons. This would explain why you can’t see the shared screen on Microsoft Teams, as well as why your screen flickers sometimes .
Luckily, addressing this issue is very simple. All you have to do is disable the feature.
Solution: Here’s how you can do it:
- Launch the Microsoft Teams app
- Click on the three horizontal dots located in the top-right area of the program’s window. From the dropdown menu that appears, select the gear icon that says “Settings”
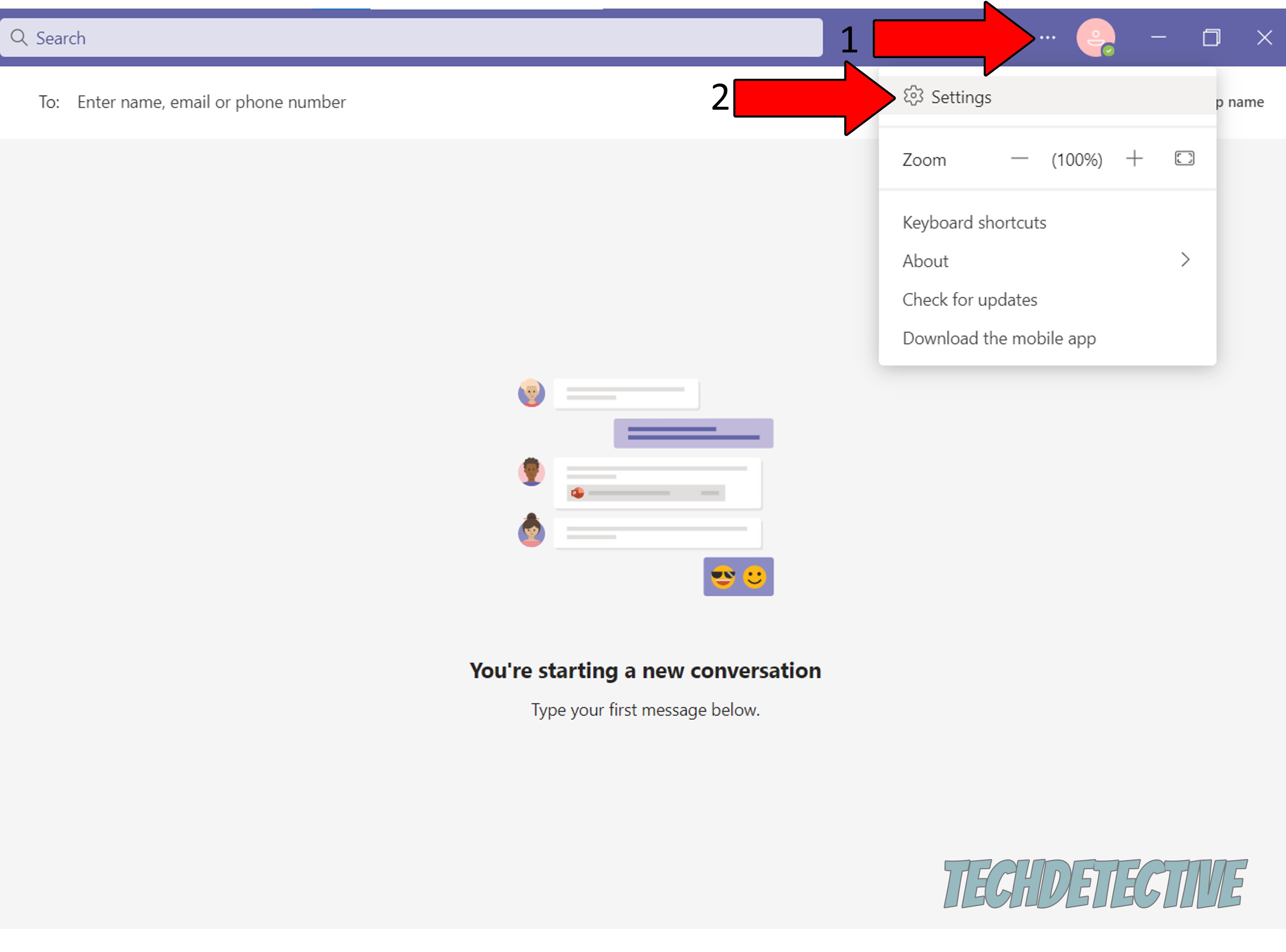
3. On the new window, go to the “General” tab and check “Disable GPU Hardware Acceleration”
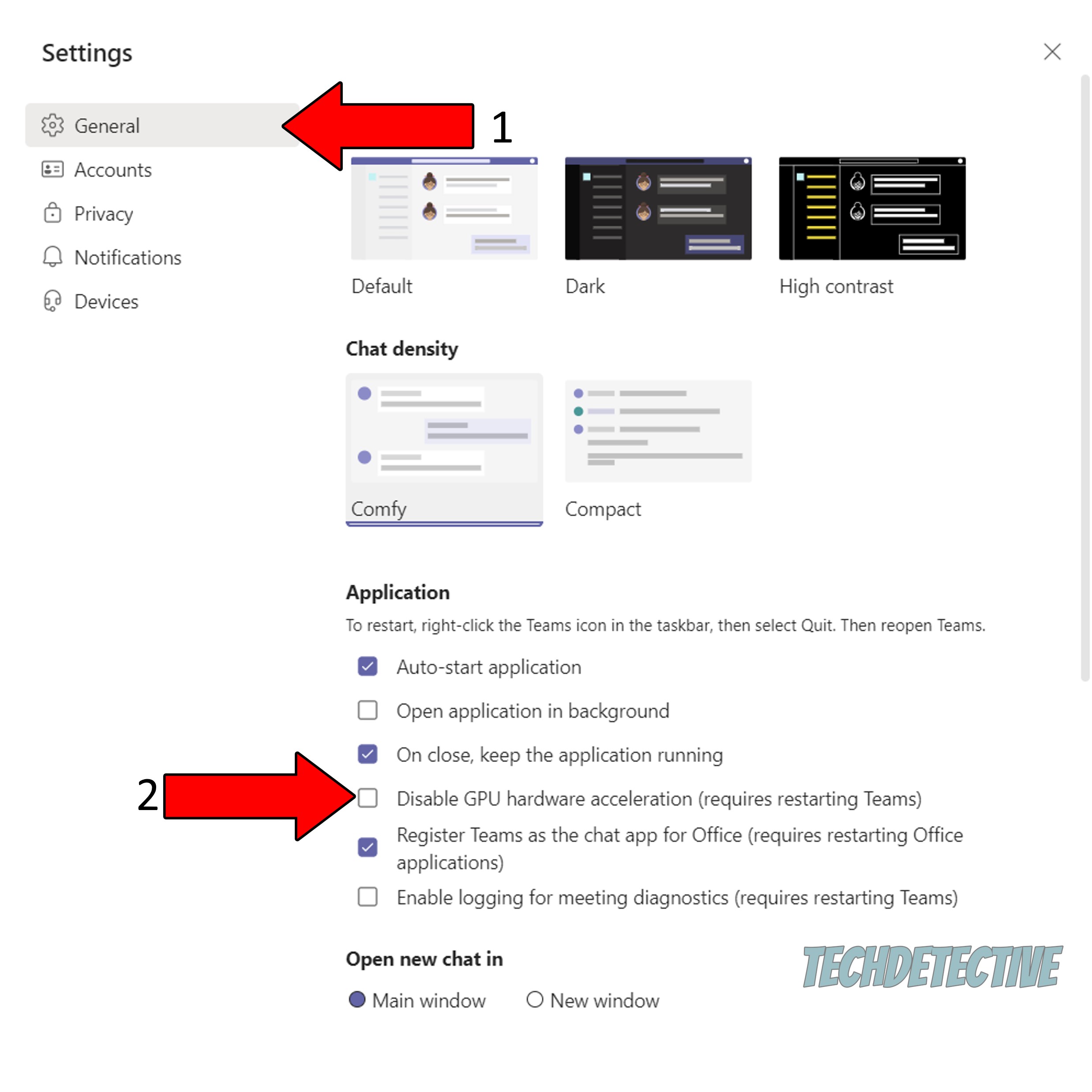
Once you’re done with this process, wait for Microsoft Teams to restart and see if the problem persists
#3 Your Secondary GPU Is Acting Up
Moving on, let’s rule out your secondary GPU as the culprit.
This will be more of a problem for people who own PCs meant for graphic design, video editing, gaming, and other graphically-demanding activities. Devices capable of undertaking these tasks are usually equipped with a stock GPU, which is usually the same brand as the processor, and a dedicated one, which brings horsepower into the equation.
More often than not, both graphics cards work together well. But now and then, they can have a hard time getting along and put you on the spot.
When this happens, you might want to try disabling your stock card and keep using the dedicated one while on the meeting.
- Click on the Windows icon on your taskbar
- Search for “Device Manager”
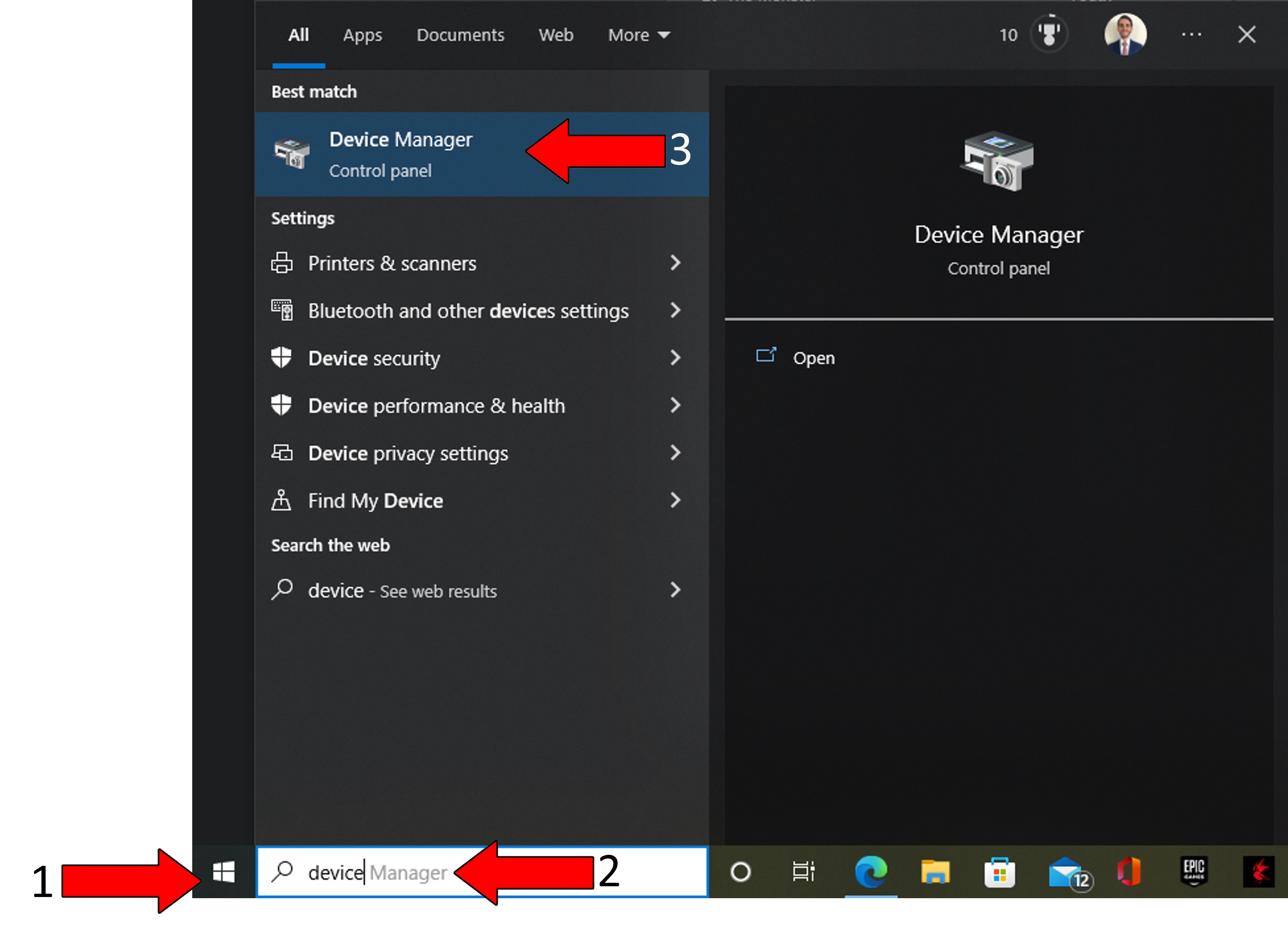
4. Hit Enter, and in the new window, find “Display Adapters”. Click on the arrow pointing to the right, and from the dropdown menu, select your stock graphics driver (it’s normally either Intel or AMD. I don’t have one because I built this PC, so there’s no integrated stock card, but you should have one)
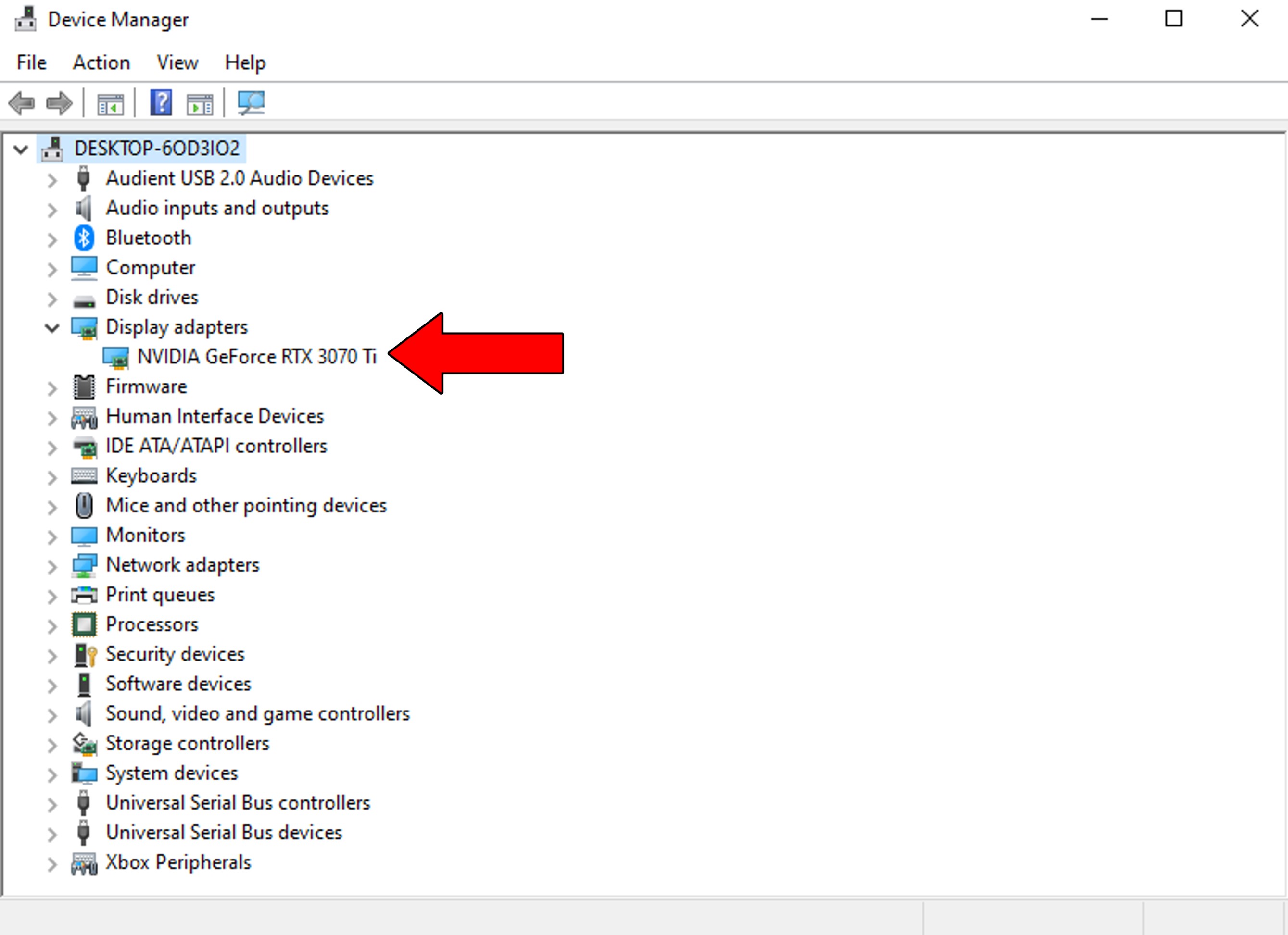
5. Click on the icon with the arrow pointing down and confirm you want to disable the driver. Please make sure you have two graphics cards before doing this, as disabling the only one installed on your system will make your screen go black .
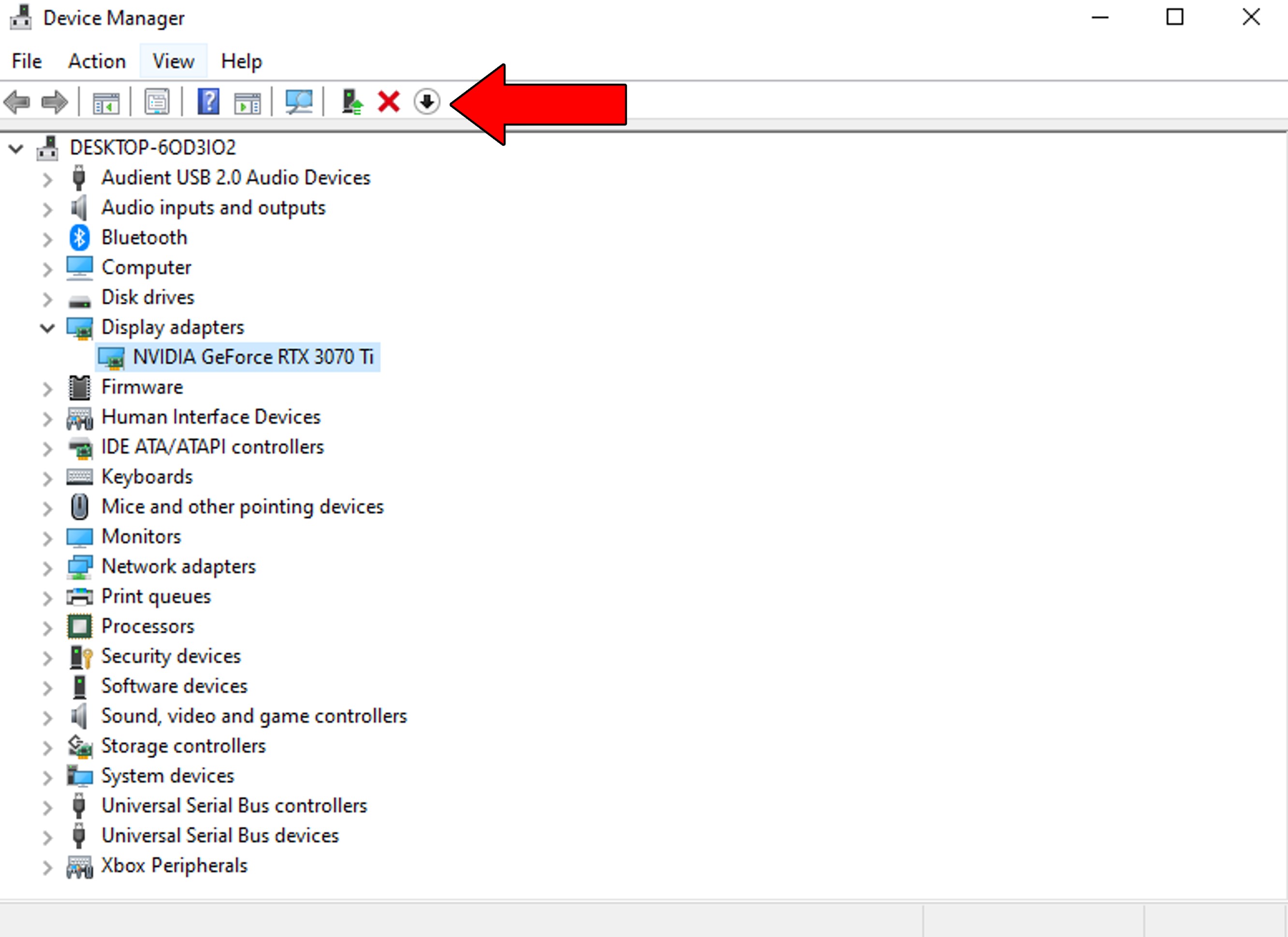
Normally, you only want to disable your stock driver temporarily. I recommend reactivating it once you’re done with your meeting.

#4 There’s a Bug in Team’s Cache
Now that we’ve checked the hardware, let’s move on to virtual files on your cache.
In case you don’t know what that is, let me briefly explain. An app’s cache is where key information is stored . Within it, you’ll find images, files, and login credentials. By keeping all this handy, the platform can save your workday countless minutes in reduced loading times and smoother navigation .
As you can imagine, in 99% of cases leaving your cache alone is for the best. But if it has accidentally stored a corrupted file, things can get weird very quickly and could explain why you can’t see the shared screen on Microsoft Teams.
In that scenario, you’ll want to clear it.
Solution: Don’t call your hacker friends yet. This process is very simple:
Windows PC:
- Quit the app
- Type “Run” on the search bar at the bottom of your screen. Then, hit Enter.
- Type “%appdata%\Microsoft\Teams”
- Click on “Select All” at the top of your screen and click on “Delete”.
- Fully close Microsoft Teams.
- Open Finder and click on “Go”.
- Select “Go to Folder” from the drop-down menu.
- Type “~/Library/Applications Support/Microsoft” in the text field and click on “Go”.
- Right-click on the Teams folder and click on “Move to Trash” or “Move to Bin”.
- Click on the magnifier glass at the top of your screen to open the Spotlight Search.
- Type “Keychain” and select “Keychain Access”.
- Search for Microsoft Teams and right-click on “Microsoft Teams Identities Cache”. Then, select “Delete”.
- On your device, go to “Settings”
- Select “Apps”
- From the new menu, select “Apps” again
- Find Microsoft Teams and select it
- Find “Storage” on the menu
- Select “Clear Cache” from the available options
#5 Your VPN Is Enabled
As you may know, VPN stands for “ Virtual Private Network ”, and it’s a useful tool if used well. Not only can this software make your browsing secure and private, but also allow you to connect to foreign domains your company might need you to check up on now and then.
I had this friend back in college who would use one to log into foreign meetings at Ford global, and if you work for a multinational, your day to day might involve something similar.
If so, there’s a good chance your VPN is getting in the way.
Solution: Try disabling it and check if you can see what your coworkers are sharing on Microsoft Teams . If your picture is crystal clear, then the platform is likely blocking your VPN connection as a security measure.
In that case, you can always turn it off whenever you’re about to join a meeting, or look for an alternative with obfuscated servers .
#6 Full Screen Sharing Is Disabled
Lastly, let’s enable full screen sharing.
This feature allows you to control how much of your display is taken up by someone else’s shared screen. When disabled, Microsoft Teams won’t automatically show your coworkers’ content across your entire screen, but rather a section of it.
This can come in handy when you’re working on a close deadline within Excel or another program while on your meeting as you can have both windows open. But sometimes features can become bugs, and that’s when trouble begins.
If you suspect this to be the reason you can’t see the shared screen on Microsoft Teams, then you’ll want to ask the IT admin of your organization to follow the steps below.
- Go to Teams Admin Center and click on the “Meetings” tab, located in the left area of the window
- From the dropdown menu, select “Meeting Policies”
- You’ll enter the “Content Sharing” section. In there, change the screen sharing mode to “Entire Screen”
That about covers it!
I bet that, when you first got to this piece, you were a little doubtful about being able to solve your own technical issues, but look at you now. Not only did you get everything back to normal, but also learned something valuable in the process.
Remember, it’s better to try and fail than to never try at all.
Thank you so much for sticking with me all the way to the end. If you found this article helpful, it’ll make you very happy to know that we upload new content weekly. While we work on our next masterpiece, why not check out our other resources below to become a Tech Detective yourself?
Best of luck to you.
Related posts:
- Waze Keeps Crashing on Android: Fix In 7 Easy Steps
- Apple TV: Why They’re Making You Pay For Movies
- Microsoft Teams Keeps Going Offline? Try These 5 Fixes
- Crunchyroll vs Funimation: Compared In 5 Different Ways

Detective ‘Gerry’ Molina is one of the most prolific detectives on our TechDetective team. He’s known for his ability to crack down on multitudes of tech crimes on behalf of you – the citizens of the internet. Molina is often the first point of contact for many cases, working to help free victims from the tyranny of tech issues.
Forum Discussion
Late arrivals can't see powerpoint presentation.


4 Fixes for Microsoft Teams Screen Sharing Not Working on Windows 11
Parth Shah is an evergreen freelance writer covering how-tos, app guides, comparisons, listicles, and troubleshooting guides on Android, iOS, Windows, Mac, and smart TV platforms. He has over five years of experience and has covered 1,500+ articles on GuidingTech and Android Police. In his free time, you will see him binge-watching Netflix shows, reading books, and traveling.
Atish is a seasoned tech enthusiast fueled by caffeine and a Computer Science engineering degree. He stumbled into the blogging world in 2015 and hasn't looked back. Over 2000+ articles later, his work has been featured on sites like Gizbot, Firstpost, PhoneArena, GSMArena, and IBTimes. At GT, he's your go-to guy for how-tos, invaluable tips, and troubleshooting guides that actually work. He's also an SEO and digital marketing whiz and content strategist, so his tech takes are always on point and ethical.
- Get relevant permission from the admin to share your screen on Teams.
- If you are on low bandwidth, reduce your display resolution.
- Excessive cache collected by Windows may also mess with Microsoft Teams functions; clear it up.
- You can also consider updating or reinstalling Microsoft Teams.
Preliminary Fixes
- Internet connection : Sharing your screen on Teams requires high-speed internet connectivity. To ensure you have good internet, visit Fast or use services like Speedtest .
- Close irrelevant apps : Too many apps and activity processes running in the background interfere with Microsoft Teams and its functionalities. To shut down running processes, open Task Manager > go to Processes > select the app you want to close > choose End task.
- Ensure you have permission for screen sharing : When on a call, click on the three-dot menu at the above menu bar > select Meeting Options > select Everyone under Who can bypass the lobby.
If none of the preliminary fixes help troubleshoot the issue, move on to the next fixes.
Fix 1: Enable Computer Audio During Teams Screen Sharing
Participants can also share the screen during Microsoft Teams video calls. But first, contact the admin to get the relevant permission.
Step 1: Launch Microsoft Teams and start a video call with members. Hit the Share icon at the top.
Step 2: Enable the Include computer sound toggle, select a presenter mode if necessary, and share the display content with others.
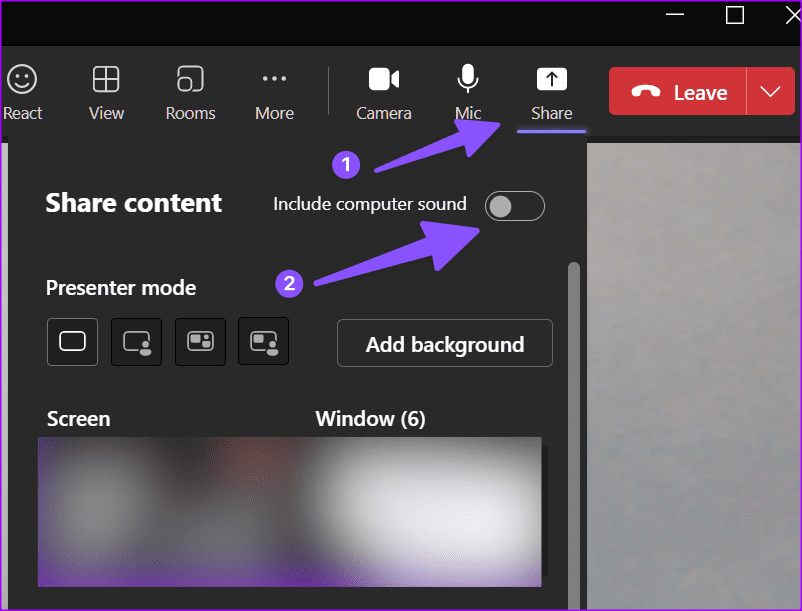
Also Read : How to test audio in Microsoft Teams
Fix 2: Lower Display Resolution
Step 1: Open the Settings app on Windows 11 (Windows + I keys).
Step 2: Navigate to System > Display > Display Resolution .
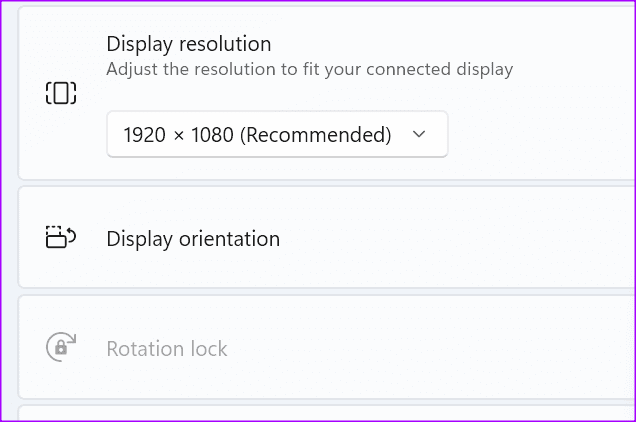
Step 3: Select low display resolution and reboot the PC.
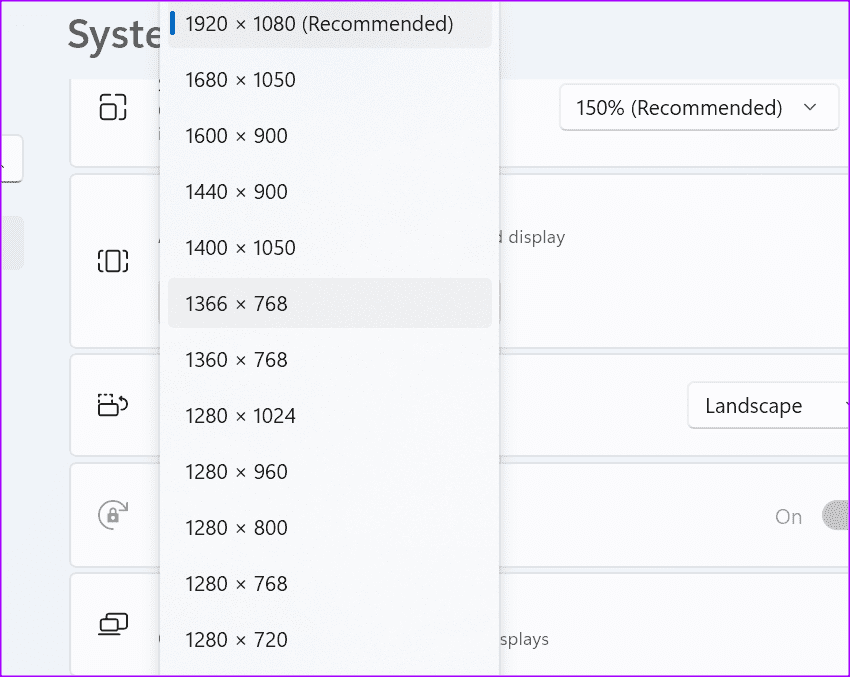
Now, open Microsoft Teams and try sharing the screen again. If this fix didn’t help, move on to the next one.
Fix 3: Clear Microsoft Teams Cache
Step 1: Completely close the Microsoft Teams app on Windows 11.
Step 2: Press Windows + R keys to open the Run menu.
Step 3: Now, type the following command in the box and hit Enter .
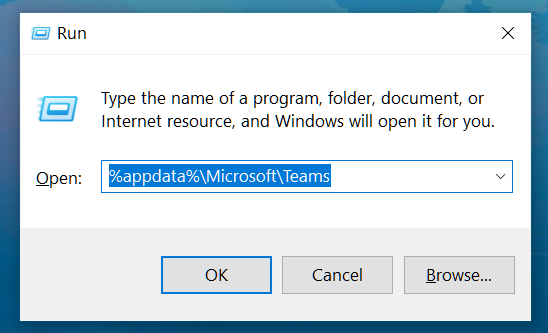
Step 5: It will open Files Explorer with the folder containing the Teams files. Select all and delete them from the PC
Now, reboot the PC and try using Microsoft Teams again.
Fix 4: Update Microsoft Teams
Microsoft Teams screen sharing not working might be related to an outdated device build. The software giant regularly releases software updates to the app to add new features and fix bugs. To update:
Open Microsoft Teams > click on the three-dot option in the menu bar > check for updates.
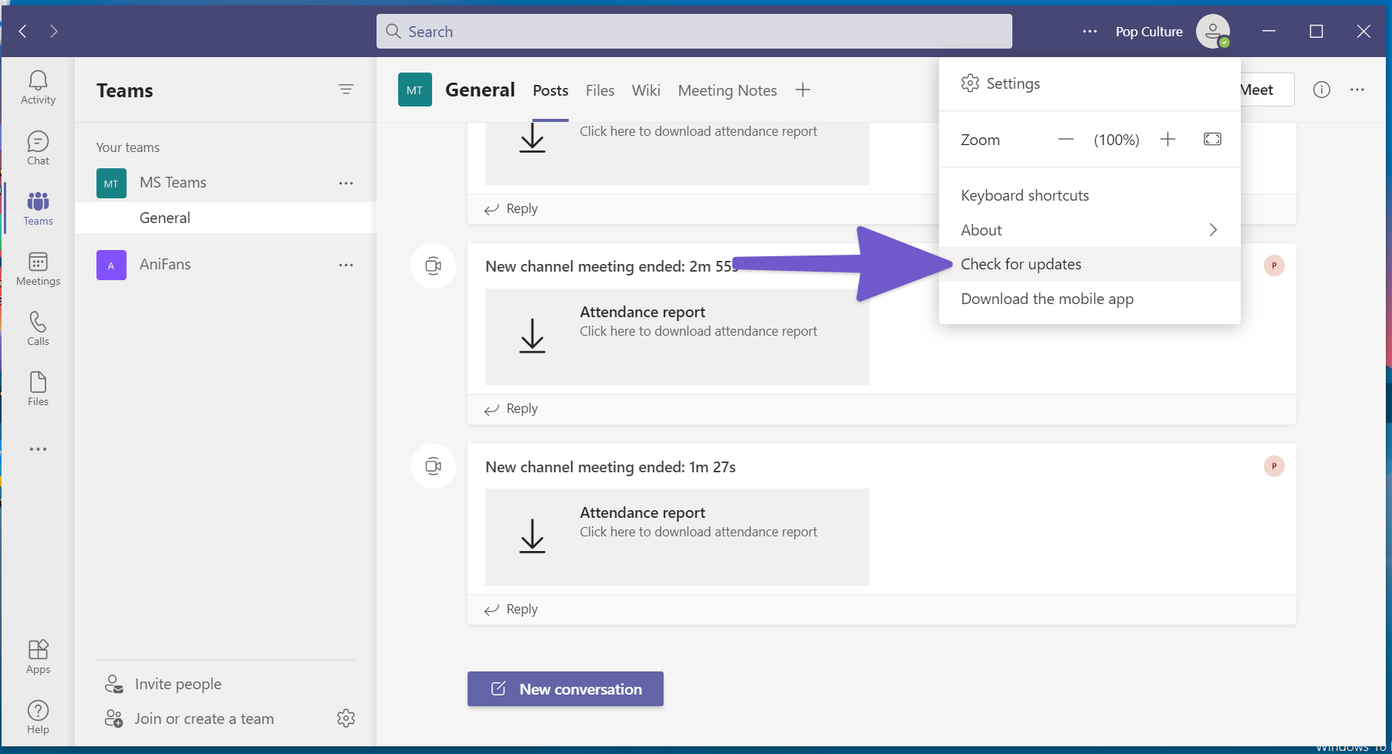
This might be a bug with the Teams app. Try restarting Teams or updating to the latest version.
Corrupted Teams files could be causing crashes. Try clearing the Teams cache or repairing the Teams app through Windows Settings.
Yes, certain antivirus programs might block screen-sharing features. To resolve this, temporarily disable or whitelist Microsoft Teams within your antivirus settings.
Was this helpful?
Last updated on 12 April, 2024
The above article may contain affiliate links which help support Guiding Tech. However, it does not affect our editorial integrity. The content remains unbiased and authentic.
Leave a Reply Cancel reply
Your email address will not be published. Required fields are marked *
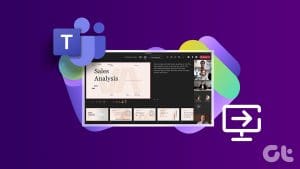
The article above may contain affiliate links which help support Guiding Tech. The content remains unbiased and authentic and will never affect our editorial integrity.
DID YOU KNOW
More in Windows

3 Ways to Fix Google Chrome Installation Failed on Windows
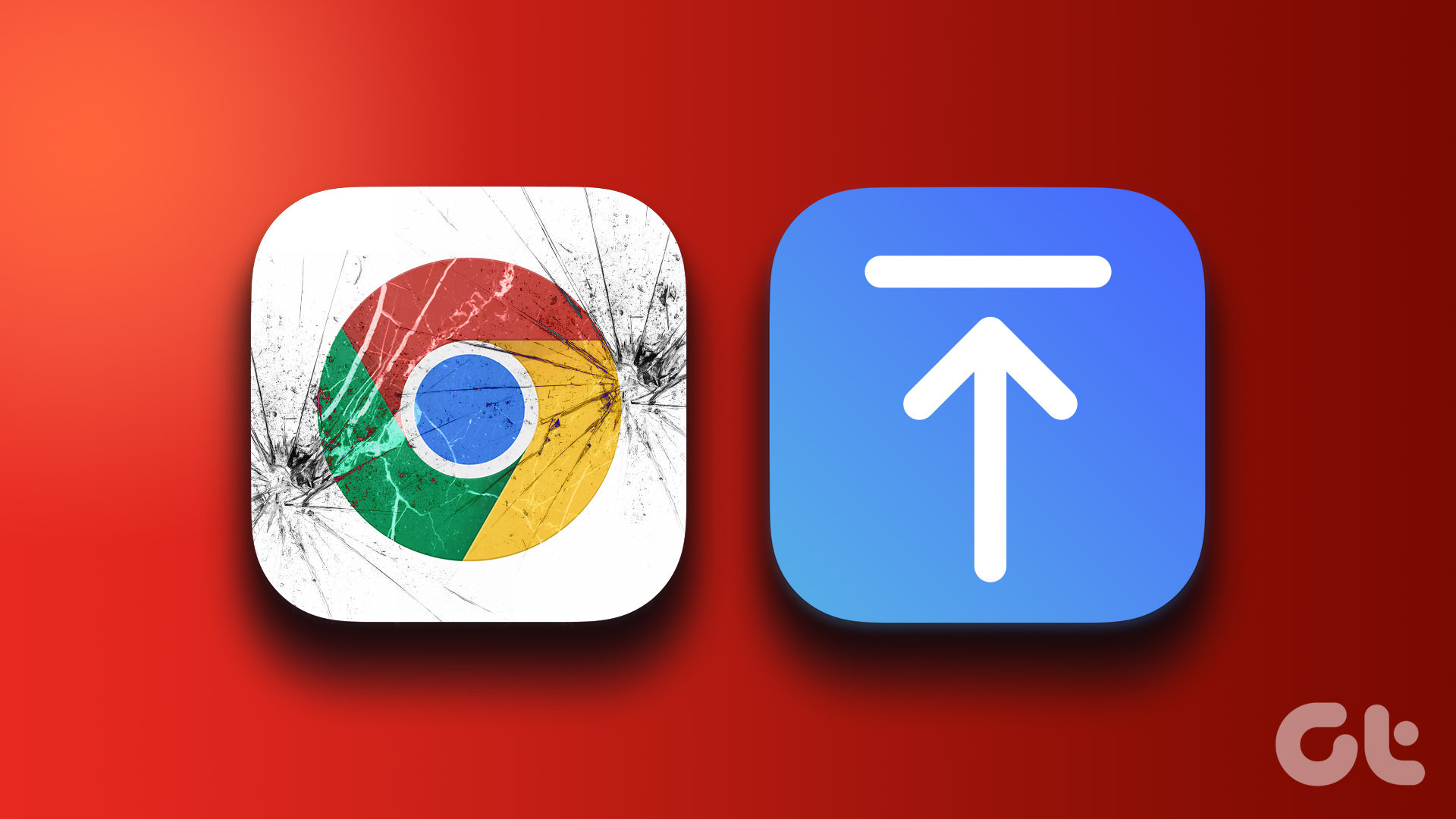
6 Ways to Fix Google Chrome Crashes or Freezes When Uploading Files
Join the newsletter.
Get Guiding Tech articles delivered to your inbox.

IMAGES
COMMENTS
Aug 25, 2020 · Thank you for your answer. All other participants are able to see the slides. I am not sure if i use teams web app or desktop app. It does not appear in black screen, i just do not see anything, i only see all my colleagues..they all see slides. This happens when others share their slides with all participants. Kind regards, Hanna
Aug 27, 2020 · While using teams group call on desktop app, i sometimes can't see others shared screen presentations. Screen goes to black. Everyone else on the call can see that presentation. I have to exit the call and get back and after 1-2 tries it starts to show. Why does my teams do this? Is anyone else having this problem and what could be the solution?
May 18, 2020 · Previously, everything worked well and I was able to see my presentation in the desktop application. But starting from this Saturday (16/05/2020) cannot see it anymore. I am still able to see the presentation if I connect to the meeting using the web browser. I can also see my IPad screen in the recording of my presentation. So, it looks like ...
Sep 23, 2020 · Can’t join / view Microsoft Teams presentation – how to fix? Step #1: Check your network. I initially thought the issue was related to my Virtual Private Network connection (VPN). I disconnected, and the issue wasn’t solved. I then look into the WIFI signal in home office – all good. Problem still there. Step #2: Re-start Microsoft Teams
Jul 22, 2020 · However, when I'm in Teams and click the share my screen button in Teams, both the Teams windows AND my PPT presentation vanish behind the static Mac Desktop windows. This means I can't see what I'm presenting unless I swipe my screen up, uncover my presentation which is now a new Desktop, click on it, and find the Teams window and click on it ...
If participants who joined a Teams meeting late are unable to see the PowerPoint presentation while those who joined from the beginning can, there are a few steps you can take to address this issue: 1. Share PowerPoint as a file: Instead of sharing the PowerPoint presentation directly from within the Teams meeting, try sharing it as a file.
Jan 4, 2021 · If all the attendees turned on their cameras, Teams will need more bandwidth to process all that video information. As a result, users who don’t have a stable connection may experience all sorts of glitches. Bandwidth problems might explain why you can’t see the screen that’s being shared by another meeting participant.
This would explain why you can’t see the shared screen on Microsoft Teams, as well as why your screen flickers sometimes. Luckily, addressing this issue is very simple. All you have to do is disable the feature. Solution: Here’s how you can do it: Launch the Microsoft Teams app
Jul 13, 2022 · I see this issue has been discussed before, but I can't find a definitive answer. My user is presenting a PowerPoint presentation within the Teams interface (NOT shared desktop.) When someone arrives late, the presenter has to restart the presentation
Apr 12, 2024 · Preliminary Fixes. Internet connection: Sharing your screen on Teams requires high-speed internet connectivity.To ensure you have good internet, visit Fast or use services like Speedtest.; Close ...