No recent searches
Popular Articles
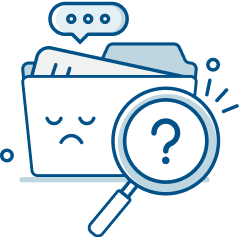
Sorry! nothing found for

Add a new device to your account and your company
Modified on Tue, 12 Nov at 9:18 AM
You can quickly and easily connect and access information about your devices by adding them to your account or company's device list. There are three ways of adding a device to your device list:
- Add the device as a managed device
- Add the device as a bookmarked device
- Deploy TeamViewer via .msi package through IT infrastructure
This article applies to all TeamViewer Remote users.
How to set up remote access and manage a remote device
When teamviewer host is installed on the remote device (recommended) \r\n.
To set up remote access and be able to manage a remote device, we recommend installing TeamViewer Host on the remote device and setting up remote access on it.
To do so, please follow the instructions in this article:
When TeamViewer Host is installed on the remote device (recommended)
When the full client is installed on the remote device.
To set up remote access on your device (managed device), please follow the instructions below:
- Connect to your device via your preferred connection method.
- On the remote device, open TeamViewer.
- Sign in to your account.
- Access the Devices list and click +Add device .
- Select This device, give your device a name, and click Add this device .
Your device has been successfully added to your device list.
- On the remote device, open TeamViewer.
- Select This device, give your device a name, and click Add this device .
Assigning a custom Android Host to your account simplifies the device assignment process, ensuring all Android devices with this Host are automatically assigned to your desired group. The custom Android Host generates a unique link for assignment, which streamlines the process and enhances security by eliminating the need to share credentials for device assignment .
The custom Android Host is only available for Corporate and Tensor license holders.
In the Remote interface
- Sign in to your account and go to the Admin settings .
- Within the Device management section, go to Custom modules .
- Click Create custom module, go to Host , and click Mobile .
- Set a name for the custom Android Host and select a rollout configuration (the deployed devices via the custom Host link will be automatically assigned as managed devices to the groups and respective managers defined in the selected configuration ). Learn more about the rollout configuration here .
- Click Save . This will generate a permanent link for your custom Android Host. You can edit this permanent link if needed. Click Got it to finalize the creation.
- Sign in to your account and go to the Admin settings .
- Within the Device management section, go to Custom modules .
- Click Create custom module, go to Host , and click Mobile .
- Set a name for the custom Android Host and select a rollout configuration (the deployed devices via the custom Host link will be automatically assigned as managed devices to the groups and respective managers defined in the selected configuration ). Learn more about the rollout configuration here .
- Click Save . This will generate a permanent link for your custom Android Host. You can edit this permanent link if needed. Click Got it to finalize the creation.
You can now share the link with your end users. They must open the link and follow the installation steps of the Android Host, as explained here . Once the Android Host is installed, the device will appear in your device list.
You can now share the link with your end users. They must open the link and follow the installation steps of the Android Host, as explained here . Once the Android Host is installed, the device will appear in your device list.

In the Management Console
1. Sign in to the Management Console with your licensed account. Select Design & Deploy on the left, and from the + drop-down at the top select Android Host.
1. Sign in to the Management Console with your licensed account. Select Design & Deploy on the left, and from the + drop-down at the top select Android Host.

2. Set a name for the custom Android Host and select a rollout configuration (the deployed devices via the custom Host link will be automatically assigned as managed devices to the groups and respective managers defined in the selected configuration). Click Save to finalize the creation.
2. Set a name for the custom Android Host and select a rollout configuration (the deployed devices via the custom Host link will be automatically assigned as managed devices to the groups and respective managers defined in the selected configuration). Click Save to finalize the creation.

Note: We recommend enabling the toggle Use Managed Group assignment, as it will assign the Android Host directly to the new device management system .
If you do not wish to use the new device management system, turn the toggle off. The Android Host will be assigned to the old device management system.
Note: We recommend enabling the toggle Use Managed Group assignment, as it will assign the Android Host directly to the new device management system .
3. A configuration link will be displayed. You can also customize the extension of the URL by clicking the pencil icon to the right of the URL. \r\n
3. A configuration link will be displayed. You can also customize the extension of the URL by clicking the pencil icon to the right of the URL.

How to bookmark a device
To bookmark a device, please follow the instructions below:
- Open TeamViewer.
- Access the Devices list and make sure you are in the All devices tab.
- On the top-right corner, click +Add device .
- Select Bookmark a device .
- Enter a device name and the TeamViewer ID of the remote device.
- Click Add device as bookmarked .
Your device has been added to the My devices list.
- Open TeamViewer.
How to add devices by deploying TeamViewer
As an admin, you can deploy TeamViewer through your IT infrastructure and automatically assign all your devices to your TeamViewer master account.
Admin can then share the devices with the respective users and grant them the respective permissions to the devices.
To mass deploy TeamViewer, please follow the instructions below:
Mass deployment - Overview
What is a restricted device, and how to migrate it?
Devices flagged with the restricted tag are devices that have not yet been migrated into TeamViewer Remote's new Device management system.
To migrate restricted devices, please follow the instructions here:
Migrate your devices
Was this article helpful?
That’s Great!
Thank you for your feedback
Sorry! We couldn't be helpful
Let us know how can we improve this article! *
Feedback sent
We appreciate your effort and will try to fix the article

IMAGES
VIDEO